The “Learn Face” από τη Σαββίνα Βαρβαρή, Α1
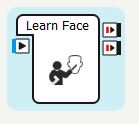
Το πλαίσιο Learn Face χρησιµοποιείται πριν την Αναγνώριση προσώπου(face recognition). Έχει την ιδιότητα να αποθηκεύει πρόσωπα. Για να το κάνετε σύρετε το στον πίνακα του διαγράµµατος ροής και ξεκινήστε το πρόγραµµα. Στη συνέχεια, κάντε διπλό κλικ στο πλαισίου και εισαγάγετε ένα όνοµα για το πρόσωπο. Τώρα πηγαίνετε στο NAO και κρατήστε το πρόσωπό σας µπροστά στην κάµερά του. Μόλις αναγνωρίσει το πρόσωπο τα µάτια του NAO ανάβουν πράσινα. Εάν δεν ανιχνεύσει το πρόσωπο, τα µάτια του ανάβουν κόκκινα και πρέπει να προσπαθήσετε ξανά. Θα µπορούσατε επίσης να χρησιµοποιήσετε ένα πλαίσιο "Text Edit" για να δώσετε το όνοµα στο πλαίσιο. Το παρακάτω διάγραµµα θα εκκινήσει το "learn face" όταν αγγίξετε τον αισθητήρα κεφαλής. Σε περίπτωση επιτυχίας ενεργοποιείται η πάνω έξοδος του "Learn Face", η κάτω έξοδος στην αποτυχία και ο NAO θα πει "Learned face successfully " ή "Learning face failed” Μπορείτε επίσης να χρησιµοποιήσετε τα πλαίσια "Unlearn Face...


